
Home networks are a hot topic. A home network provides a simple, inexpensive way to share an Internet connection, files, and even printers among all of the computers in your home.
If you’ve been thinking about installing a home network, this is the only book you’ll need, regardless of your level of computer expertise. In this book, I provide the background you need to understand, purchase, install, and use your own home network.
Download Link
What’s in the Book?
This book is divided into four parts:
In Part I, I tell you why you need a network and show you how you can use a network to share an Internet connection, files, and printers. I also explain the basics of networking technology.
In Part II, we go on a shopping trip. I walk you through the maze of competing and complementary technologies you can use to build a home network, and I show you when to use wired and wireless networking products to design the perfect network for your home.
Part III shows you how to connect and configure the components of your home network. I showyou how to install wired and wireless networks, and I explain what you’ll need to do to prepare yourcomputers for use on a network.
Part IV shows you how to use your network to share Internet access, files, and printers. I also introduce you to some interesting new products that extend your network to include video games, home security, and home entertainment devices.
Download Link
Topics Covered:
What Is a LAN? : It’s Simpler Than You Might Think, A Guided Tour of Les’s LAN, What Can You Do with a Network?, Sharing Your Internet Connection, Multiple IP Addresses (Ethernet Switch), Using Windows XP’s Internet Connection, Sharing (Proxy Server), Using a Router/Firewall (Router), Sharing Files and Printers, File Sharing, Printer Sharing, Enjoying Multimedia Convergence, Using Digital Media on a Home Network, Home Media Hubs, TiVo Series2, Microsoft Media Center PC, Playing Head-to-Head Games, A Networking Crash Course, Network Connection Basics, Internet Protocol, IP Addressing, Understanding Client-Server and Peer Networks, Client-Server Networks, Peer-to-Peer Networks,
Part II Designing Your LAN –
Designing Your Network, Wired, Wireless, or Both?, Is Wireless Best for You?, Should You Stick With a Wired Network?, “No new wires” Alternatives, Evaluating Your Options, Ethernet Networks, Wireless Networks, Sorting Through the Standards, Wireless Architecture, Wireless Coverage Area, Wireless Security, HomePlug, Getting the Right Stuff, Choosing a Network Adapter, Desktop Ethernet Adapters, Desktop Wireless Adapters, Laptop Ethernet Adapters, Laptop Wireless Adapters, Choosing an Ethernet Switch, Choosing a Wireless Access Point, Why Use a Standalone Access Point?, Wireless LAN Security, Choosing a Router/Firewall, How Routers Work, All-in-One Routers, Choosing a Print Server,
Part III Installing Your LAN –
Installing an Ethernet LAN, Installing Ethernet Cables, Planning Your Network, Cable System Components, Installing Your Network Hardware, Installing an Ethernet Switch, Installing Network Adapters, Installing a Wireless LAN, Before You Install, Installing Wireless Adapters, PCI Wireless Adapters, CardBus, PC Card, and USB Wireless Adapters, Configuring Your Wireless Adapter, Installing Your Access Point, Surveying Your Wireless LAN, Connecting and Configuring the Access Point, Securing Your Wireless LAN, Configuring Your Network, How Windows Networking Works, Configuring Your Network, How OS X Networking Works, Sharing Files and Printers with Other Macs, Sharing Files and Printers with PCs, Windows IP Addressing Basics, Automatic IP Addressing, Alternate IP Configuration,
Part IV Using Your LAN –
Sharing Internet Access, How IP Addressing Works, Configuring Your Router, Checking Your PC’s IP Configuration, Configuring Your Router, Configuring a Linksys Router, Configuring a D-Link Router, What’s Next?, Sharing Files on Your LAN, How File Sharing Works, Windows File Sharing, Sharing a Folder, Sharing a Drive, Accessing Shared Drives and Folders, Controlling Automatic Discovery, Mapping a Network Drive, Mac OS X File Sharing, Sharing Printers, How Network Printing Works, Windows XP Printer Sharing, Mac OS X Printer Sharing, Using a Print Server, Using a Network-Ready Printer, Connecting to a Shared Printer, Using Shared Printers in Windows XP, Using Shared Printers in Mac OS X, Home Media and Convergence, Home Entertainment Devices, Linksys Wireless Media Adapter, TiVo, Media Center PCs, A Quick Tour of Media Center, Media Center Extenders, Network Gaming, Video on Your LAN, D-Link i2eye VideoPhone, Security, Protecting Your LAN, DoS Attacks, Port Scans, Backdoor Protection, Wireless LAN Security, Protecting Your PCs, Antivirus Software, Spyware Protection, Vigilance Is Good Protection Too!, Advanced Networking Topics, Customizing Your Firewall Configuration, Setting Up a Public Server, Restricting Internet Access, Using a Dedicated File Server, Advantages of a Dedicated File Server, Setting Up a File Server, Server Backup Options, Network Attached Storage Servers, Linksys NSLU2, Installing the NSLU2, Using the NSLU2
Download Link

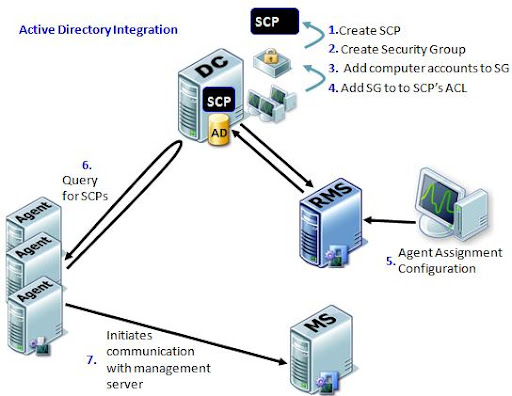















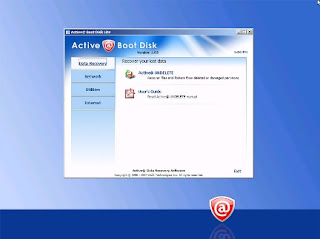










1) Provide a simple, familiar, and consistent user experience.
Office SharePoint Server 2007 is tightly integrated with familiar client desktop applications, e-mail, and Web browsers to provide a consistent user experience that simplifies how people interact with content, processes, and business data. This tight integration, coupled with robust out-of-the-box functionality, helps you employ services themselves and facilitates product adoption.
2) Boost employee productivity by simplifying everyday business activities.
Take advantage of out-of-the-box workflows for initiating, tracking, and reporting common business activities such as document review and approval, issue tracking, and signature collection. You can complete these activities without any coding. Tight integration with familiar client applications, e-mail, and Web browsers provide you with a simple, consistent experience. Modifying and extending these out-of-the-box workflow processes is made easy through tools like Microsoft Office SharePoint Designer 2007
3) Help meet regulatory requirements through comprehensive control over content.
By specifying security settings, storage policies, auditing policies, and expiration actions for business records in accordance with compliance regulations, you can help ensure your sensitive business information can be controlled and managed effectively. And you can reduce litigation risk for your organization. Tight integration of Office SharePoint Server 2007 with familiar desktop applications means that policy settings are rendered onto client applications in the Microsoft Office system, making it simpler for employees to be aware of and comply with regulatory requirements.
4) Effectively manage and repurpose content to gain increased business value.
Business users and content authors can create and submit content for approval and scheduled deployment to intranet or Internet sites. Managing multilingual content is simplified through new document library templates that are specifically designed to maintain a relationship between the original version and different translations of a document.
5) Simplify organization-wide access to both structured and unstructured information across disparate systems.
Give your users access to business data found in common line-of-business systems like SAP and Siebel through Office SharePoint Server 2007. Users can also create personalized views and interactions with business systems through a browser by dragging configurable back-end connections. Enterprise-wide Managed Document Repositories help your organizations store and organize business documents in one central location.
6) Connect people with information and expertise.
Enterprise Search in Office SharePoint Server 2007 incorporates business data along with information about documents, people, and Web pages to produce comprehensive, relevant results. Features like duplicate collapsing, spelling correction, and alerts improve the relevance of the results, so you can easily find what you need.
7) Accelerate shared business processes across organizational boundaries.
Without coding any custom applications, you can use smart, electronic forms–driven solutions to collect critical business information from customers, partners, and suppliers through a Web browser. Built-in data validation rules help you gather accurate and consistent data that can be directly integrated into back-end systems to avoid redundancy and errors that result from manual data re-entry.
8) Share business data without divulging sensitive information.
Give your employees access to real-time, interactive Microsoft Office Excel spreadsheets from a Web browser through Excel Services running on Office SharePoint Server 2007. Use these spreadsheets to maintain and efficiently share one central and up-to-date version while helping to protect any proprietary information embedded in the documents (such as financial models).
9) Enable people to make better-informed decisions by presenting business-critical information in one central location.
Office SharePoint Server 2007 makes it easy to create live, interactive business intelligence (BI) portals that assemble and display business-critical information from disparate sources, using integrated BI capabilities such as dashboards, Web Parts, scorecards, key performance indicators (KPIs), and business data connectivity technologies. Centralized Report Center sites give users a single place for locating the latest reports, spreadsheets, or KPIs.
10) Provide a single, integrated platform to manage intranet, extranet, and Internet applications across the enterprise.
Office SharePoint Server 2007 is built on an open, scalable architecture, with support for Web services and interoperability standards including XML and Simple Object Access Protocol (SOAP). The server has rich, open application programming interfaces (APIs) and event handlers for lists and documents. These features provide integration with existing systems and the flexibility to incorporate new non-Microsoft IT investments
These solutions can help you meet your business needs for information sharing and collaboration, both within your company and with the outside world. If your company has ever thought about creating a commerce-enabled web site, an intranet or extranet to foster effective communication between employees, departments or partners, or a portal for a number of combined services.